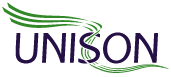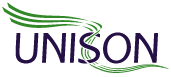Webhelp
(The site is best viewed at
1024 x 768, 16 bit colour or more. Click here for instructions
on adjusting your screen)
top Navigating
You can move between web pages by clicking links. These
can be text links like this (Home Page).
On this site links on white backgrounds are generally
purple/blue and will change to green after you have visited
them. All links change colour and become underlined as
you pass the mouse over them.
They can also be graphic links like the ones on the left.
Run your mouse pointer over the words on the graphic and
it will change to a hand, or it will bring up a little
box with the name of the link.
Just click and you'll be taken to that page, or to a
link to somewhere else on the web.
top
Re-visiting pages
You can re-visit pages by using the links on them, or
by using the BACK and FORWARD buttons on your browser's
toolbar, usually at the top left of the screen.
Bookmarks or Favourites
If you intend to re-visit a site often, add it to your
'bookmarks' (Netscape) or 'favourites' (Internet Explorer).
See the menus at the top of your browser for help on doing
this.
top
Email
Most times you see an email address you should be able
to click on it and it will bring up your email programme
with the address already entered. Sometimes you will just
see the link 'email'. This works the same way. Just click
on it and it will insert the address.
If you are using webmail (eg Hotmail) this will not necessarily
happen. You should right click on the link and choose
'copy shortcut'. You can then paste the address into your
address bar. But remember, you will have to delete the
'mailto:' at the beginning of the address.
top
Acrobat PDF Files
When you go to read a PDF document, you have two options.
If you just click once on the link, the PDF file will
open within your web browser (usually Internet Explorer).
This site is designed so it will open in a new window.
You can then read it as normal. But note that large files
(bigger than 500k) may take a few minutes to open in your
window.
However, you may prefer to save the PDF onto your hard
drive to read at a later date or forward to a colleague.
To do this, click on the link to the PDF file you want
to see with your right mouse button (Mac users should
hold the button down). This will bring up a small menu
- if you select Save Target As (or Save Link As) from
this you will be able to save the file to your desktop
or hard drive and open it outside the browser.
Sometimes a PDF will open but only a blank page is visible.
This may be because the view is zoomed into a blank section
of the document. Use the dropdown view menu (bottom left
hand corner of the screen) to select a suitable view -
100% or 'Fit Width' are usually best.
Especially useful is the Find Tool (a pair of binoculars)
- click on the Find icon to search the document for a
word or phrase. Click the next icon to the right to search
for further occurences of the word or phrase.
PDF accessibility: To read PDFs with a screen
reader please link to the Access
Adobe website which provides useful tools and
resources. Adobe also has a free
online conversion tool for PDFs.
top
Copying text, saving pages
A quick way of copying text from a page is to highlight
it with the mouse (just as you would in a word processiong
package), click Edit - Copy and then paste it into your
word processing package. You can do this 'offline' so
long as the page has completely loaded before you cut
your modem connection.
You can also save whole pages to your hard disk. See
your menu items to find out how to do this.
Copy graphics
Just right click on the graphic and click 'save'. Then
choose a folder from the menu that comes up. The graphic
will be saved to your hard disk. But remember, many graphics
are copyright and you will need to get permission and/or
pay a fee to use them.
top
Searching this site
Use the 'search' box at the top of this page or click
here for the search page with full instructions.
Try also the listings on the following index pages
|